.NET Core provides a new cross-platform toolchain for developing .NET applications which are nothing but the .NET CLI tools.
CLI tools are really powerful and easy to use, so, as a developer, we should know how to use these commands.
These commands are very useful if you are looking to create Continuous Integration(CI) and\or Continuous Deployment(CD).
In this post, I will explain how to create, restore, clean, build, and run .NET Core applications using the latest CLI commands.
The .NET Core command-line interface (CLI) is a new cross-platform toolchain for developing .NET applications. The CLI is a foundation upon which higher-level tools, such as Integrated Development Environments (IDEs), editors, and build orchestrators, can rest.
CLI tools are cross-platform tools and can be used in Windows, Mac, or Linux. Visual Studio internally uses this CLI to restore, build, and publish an application.
.NET CLI tools are generally shipped with the .NET Core installation so if you have installed .NET Core, you can use CLI tools.
If you do not have .NET Core installed, you can download .NET Core from here.
Check Whether You Have the Dotnet CLI Installed.
Open the command prompt and type dotnet. If everything is installed correctly, it should give logs as
CLI tools are really powerful and easy to use, so, as a developer, we should know how to use these commands.
These commands are very useful if you are looking to create Continuous Integration(CI) and\or Continuous Deployment(CD).
In this post, I will explain how to create, restore, clean, build, and run .NET Core applications using the latest CLI commands.
What Are CLI tools?As per the Microsoft docs:
The .NET Core command-line interface (CLI) is a new cross-platform toolchain for developing .NET applications. The CLI is a foundation upon which higher-level tools, such as Integrated Development Environments (IDEs), editors, and build orchestrators, can rest.
CLI tools are cross-platform tools and can be used in Windows, Mac, or Linux. Visual Studio internally uses this CLI to restore, build, and publish an application.
.NET CLI tools are generally shipped with the .NET Core installation so if you have installed .NET Core, you can use CLI tools.
If you do not have .NET Core installed, you can download .NET Core from here.
Check Whether You Have the Dotnet CLI Installed.
Get practical knowledge of CLI Tools at Dot Net Training
Open the command prompt and type dotnet. If everything is installed correctly, it should give logs as
shown below: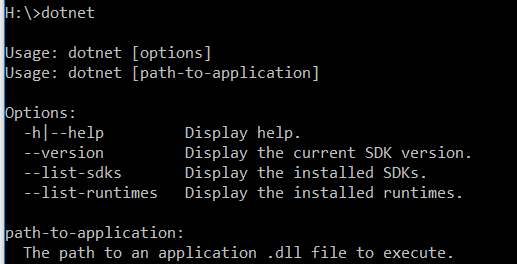
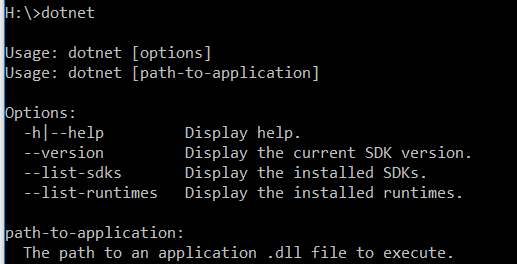
Dotnet CLI Syntax
The DotNet CLI commands are really easy to use.The command syntax generally has 3 parts:
For example, if you wish to create the project in the C# language, you can write below command:
dotnet new console -lang C#
Before you start writing the commands, you should have a look at all available commands. You can write a help command to list the details, as shown below:
dotnet help

Create New Project Using CLI
Create a folder under anywhere in the C drive and change the directory to that path in the Command prompt:
cd C:\dev\SampleCliApp
Run the dotnet new command to create a new .NET Core application; we will create an MVC project, so we will run below command:
dotnet new mvc
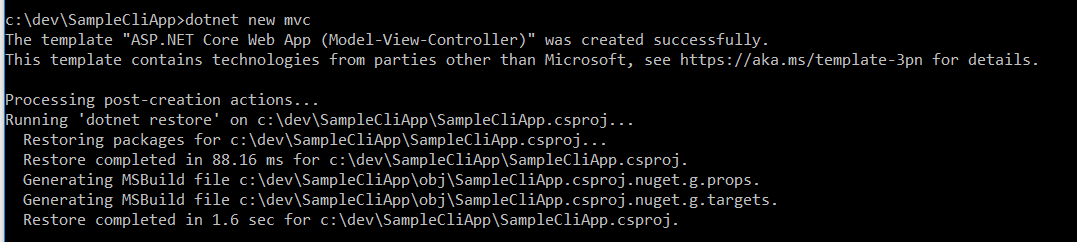
This will create brand new .NET Core MVC project in the mentioned location: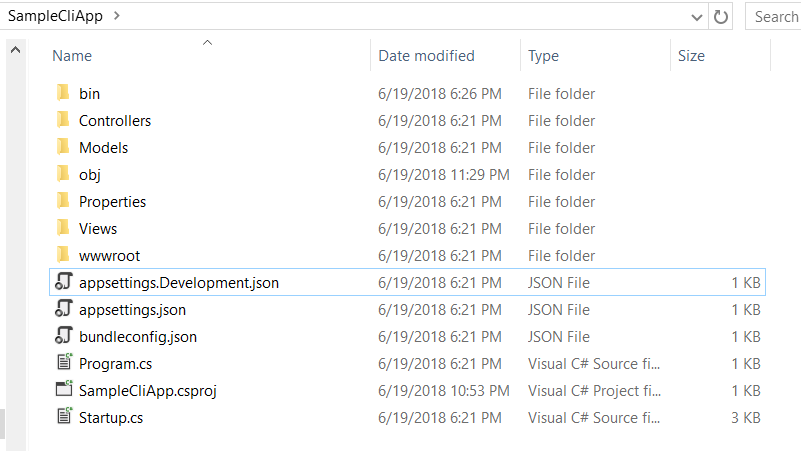
Note: You can use the command dotnet new -l to list out all available template options.
Restore Command
Once the application is created, let us run the restore command which will restore the packages if they are not available on your local machine:
dotnet restore

The restore command internally calls Nuget.exe to restore the tree of dependencies.
This sample application is very small but for a big application, restore plays a big role.
Clean and Build
Once the packages are restored, let us clean and build our project using CLI.
For cleaning, use the clean command as shown below:
dotnet clean

Important Note: dotnet clean will clear everything under the folder bin\Debug\netcoreapp2.x, it will not clear everything under bin and/or the obj folder. More details here: https://github.com/dotnet/cli/issues/7240
For building the project, use the build command, as shown below:
dotnet build
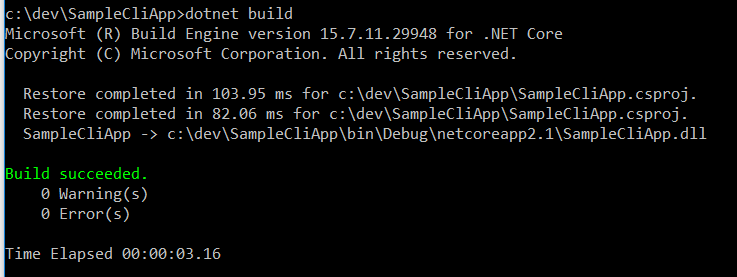
This will build the project and will put dlls and other build files under bin\Debug\netcoreapp2.x
Run the Application
We can run the application by running the run command, as shown below:
dotnet run

The run command first calls build to make sure the targets are built and then runs the target application.
As you can see in the logs, the application is running on https://localhost:5001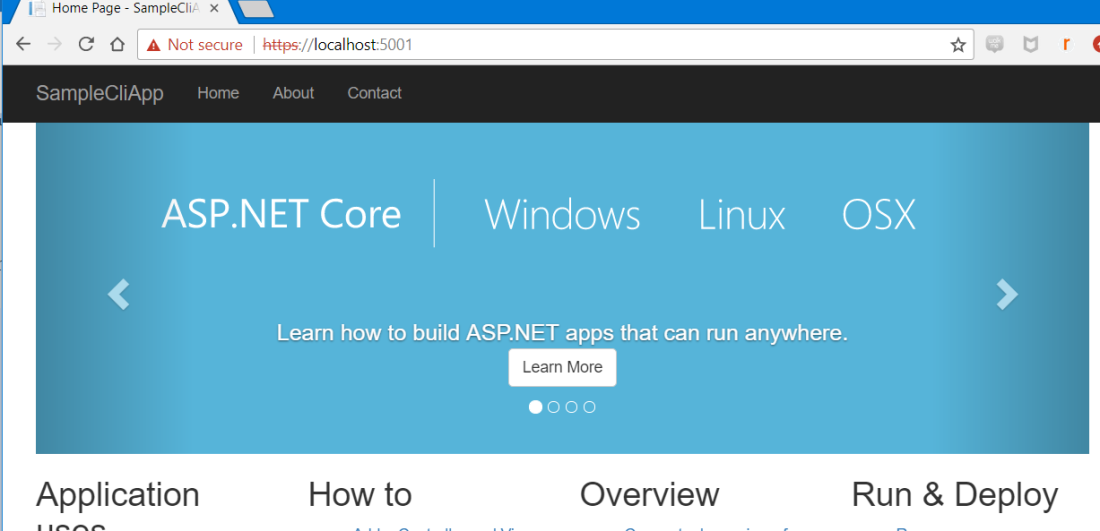
Dotnet Help for Command Details
We have already seen the help command above, but if you need help with specific commands then you can use -h.
For example, if you want to see all arguments/options available for the command build, then write the below command:
dotnet build -h
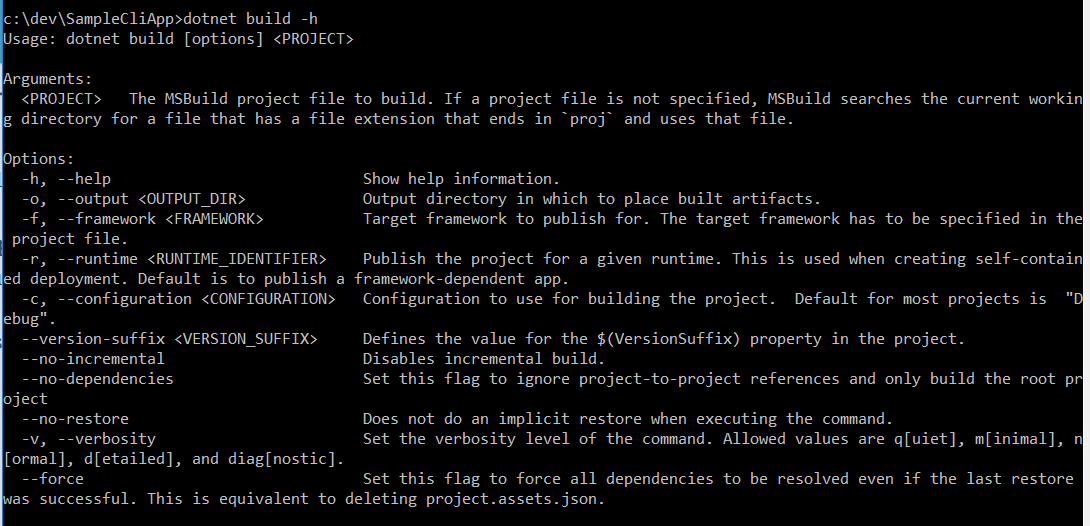
You can find all details for all commands with -h.
In a future post, I will explain how to manage Nuget packages along with creating and publishing our own Nuget packages using CLI commands.
We will also use the commands which we used above in a Jenkins pipeline to create the CI.
Hope this helps!
The DotNet CLI commands are really easy to use.The command syntax generally has 3 parts:
For example, if you wish to create the project in the C# language, you can write below command:
dotnet new console -lang C#
List of Available Commands
Before you start writing the commands, you should have a look at all available commands. You can write a help command to list the details, as shown below:
dotnet help

Create New Project Using CLI
Create a folder under anywhere in the C drive and change the directory to that path in the Command prompt:
cd C:\dev\SampleCliApp
Run the dotnet new command to create a new .NET Core application; we will create an MVC project, so we will run below command:
dotnet new mvc
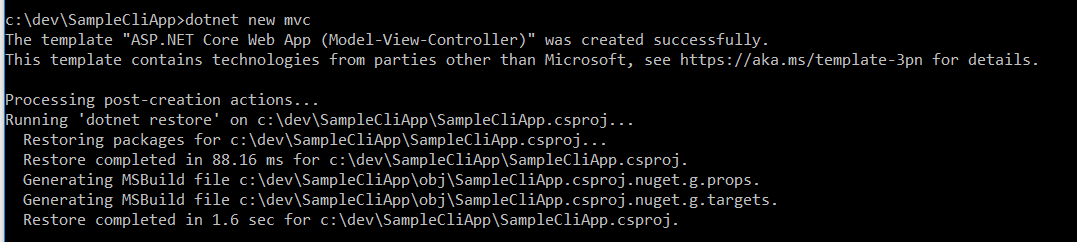
This will create brand new .NET Core MVC project in the mentioned location:
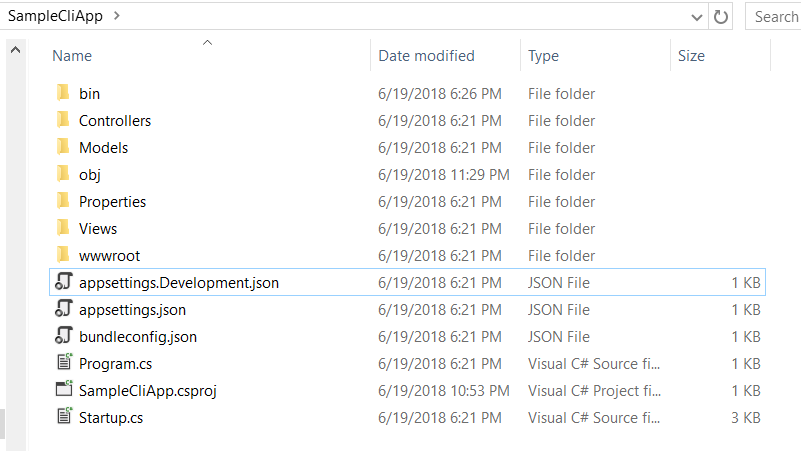
Note: You can use the command dotnet new -l to list out all available template options.
Restore Command
Once the application is created, let us run the restore command which will restore the packages if they are not available on your local machine:
dotnet restore

The restore command internally calls Nuget.exe to restore the tree of dependencies.
This sample application is very small but for a big application, restore plays a big role.
Clean and Build
Once the packages are restored, let us clean and build our project using CLI.
For cleaning, use the clean command as shown below:
dotnet clean

Important Note: dotnet clean will clear everything under the folder bin\Debug\netcoreapp2.x, it will not clear everything under bin and/or the obj folder. More details here: https://github.com/dotnet/cli/issues/7240
For building the project, use the build command, as shown below:
dotnet build
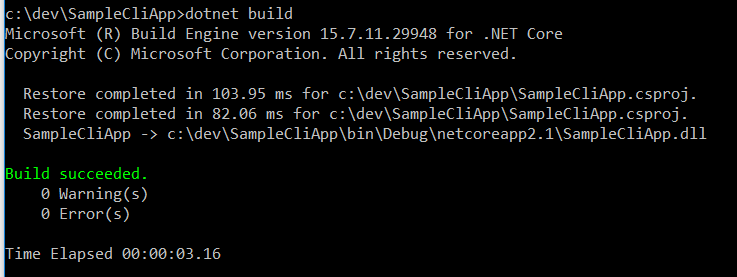
This will build the project and will put dlls and other build files under bin\Debug\netcoreapp2.x
Run the Application
We can run the application by running the run command, as shown below:
dotnet run

The run command first calls build to make sure the targets are built and then runs the target application.
As you can see in the logs, the application is running on https://localhost:5001
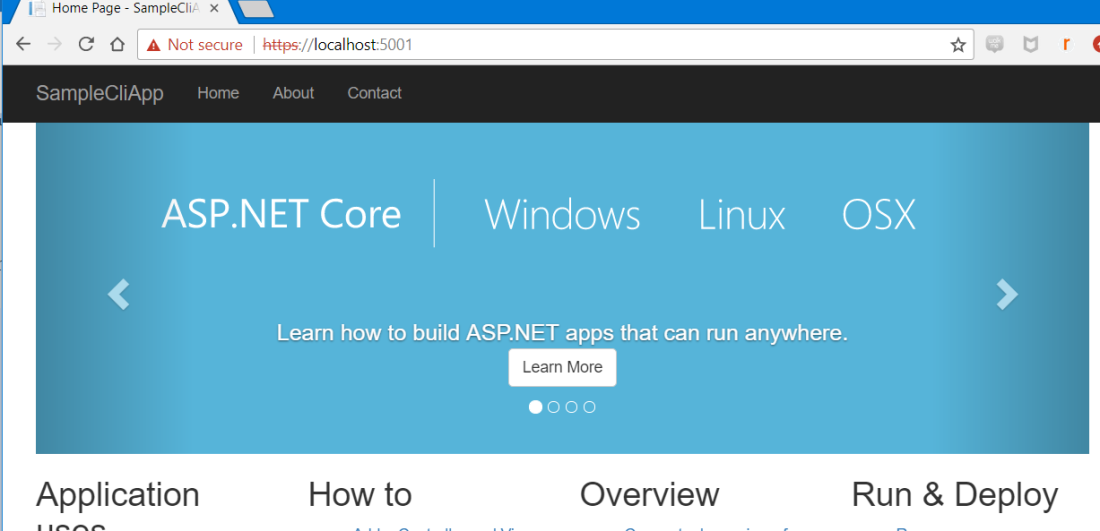
Dotnet Help for Command Details
We have already seen the help command above, but if you need help with specific commands then you can use -h.
For example, if you want to see all arguments/options available for the command build, then write the below command:
dotnet build -h
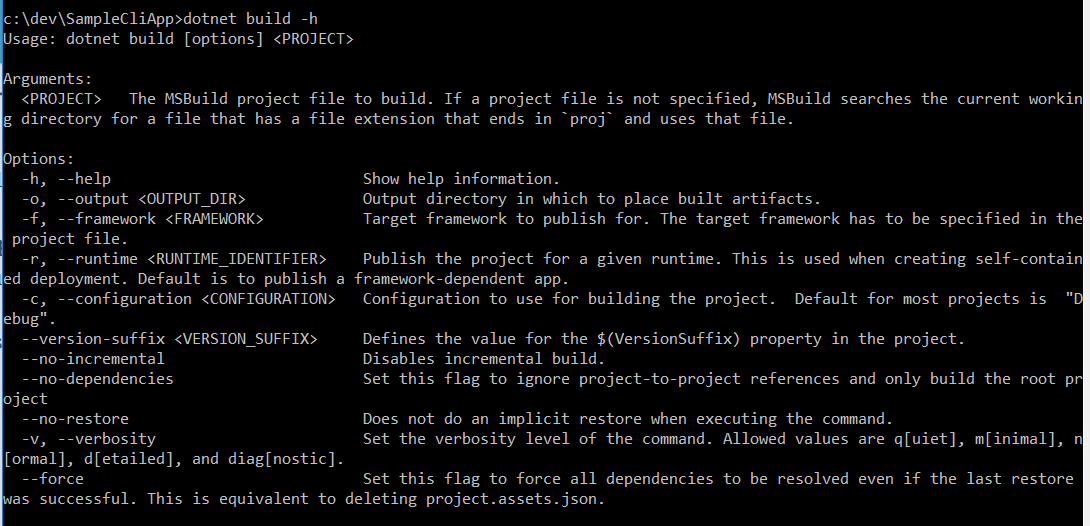
You can find all details for all commands with -h.
In a future post, I will explain how to manage Nuget packages along with creating and publishing our own Nuget packages using CLI commands.
We will also use the commands which we used above in a Jenkins pipeline to create the CI.
Hope this helps!
Know more information of Core applications at Dot Net Online Training





0 comments:
Post a Comment